Step-by-Step Guide: Installing and Using Sublime Text 2024
Install Sublime Text 2024 and boost your coding productivity. Learn how to use Sublime's powerful features for seamless programming.
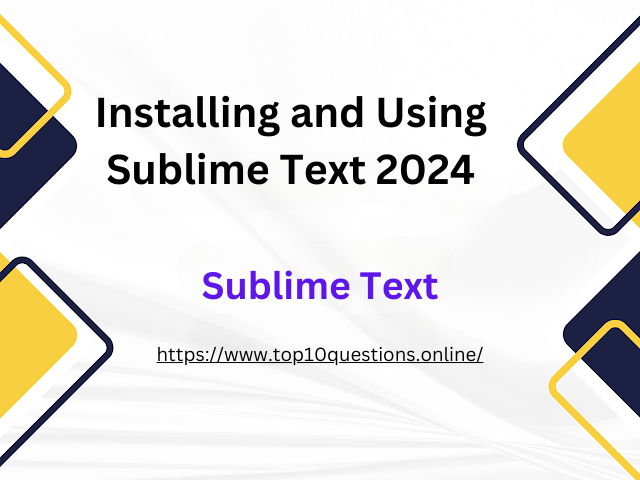 |
| Installing and Using Sublime Text 2024 |
Step-by-Step Guide: Installing and Using Sublime Text
Introduction
Welcome to our step-by-step guide on installing and using Sublime Text, a powerful and versatile text editor. Whether you're a seasoned developer or a beginner exploring the world of coding, Sublime Text offers a wide range of features and customization options to enhance your text editing experience. In this guide, we'll walk you through the installation process on Windows and provide essential tips on getting started, customizing settings, and troubleshooting common issues. Let's dive in!
Installation Process for Windows
- Downloading the installer: Visit the Sublime Text website and download the installer compatible with your Windows operating system.
- Running the installer: Once the download is complete, locate the installer file and double-click to run it.
- Configuring installation settings: Follow the prompts in the installation wizard to choose the installation directory and any additional preferences you may have.
Getting Started with Sublime Text
- Opening the software: After the installation is complete, locate the Sublime Text icon on your desktop or in the Start menu and double-click to open it.
- Navigating the interface: Familiarize yourself with the Sublime Text interface, including the menu bar, sidebar, and text editing area.
- Exploring the text editing capabilities: Experiment with basic text editing features such as selecting and deleting text, undoing and redoing actions, and finding and replacing text.
Customizing Sublime Text
- Changing preferences and settings: Access the preferences menu to customize various aspects of Sublime Text, including fonts, colors, indentation settings, and more.
- Installing and managing plugins: Explore the vast collection of plugins available for Sublime Text to extend its functionality. Use the built-in Package Control feature to easily install and manage plugins.
- Creating custom shortcut keys: Take advantage of Sublime Text's flexibility by creating custom shortcut keys to streamline your workflow. Define your own shortcuts for frequently used commands or create macros to automate repetitive tasks.
Troubleshooting Common Issues
Problem: Installation errors
If you encounter any issues during the installation process, try the following troubleshooting steps:
- Ensure that your Windows operating system meets the minimum requirements specified by Sublime Text.
- Disable any antivirus or firewall software temporarily, as they may interfere with the installation process.
- Download a fresh copy of the installer from the official Sublime Text website and attempt the installation again.
Problem: Plugin integration difficulties
If you're experiencing problems with installing or using plugins, try the following troubleshooting steps:
- Check the compatibility of the plugin with your version of Sublime Text.
- Verify that the plugin has been installed correctly by checking the Installed Packages directory.
- Restart Sublime Text or your computer after installing a new plugin.
Problem: Customization challenges
If you're having difficulty customizing settings in Sublime Text, consider the following troubleshooting steps:
- Double-check that you're modifying the correct preferences file for your operating system.
- Make sure that your changes are saved correctly before testing them in Sublime Text.
- Refer to the official Sublime Text documentation or online resources for specific customization examples or solutions.
Problem: Shortcut key malfunctions
If your custom shortcut keys are not functioning as expected, try the following troubleshooting steps:
- Check for conflicts with existing default shortcuts. Avoid using shortcut combinations that are already assigned to other commands.
- Verify that you have correctly defined the shortcut keys in the Sublime Text preferences file.
- Restart Sublime Text after making changes to the shortcut configuration.
Conclusion
Congratulations! You have successfully installed Sublime Text and familiarized yourself with its essential features. By following this step-by-step guide, you are now equipped to start coding, writing, or editing with ease and efficiency. Remember to explore the extensive customization options and plugins available to tailor Sublime Text to your specific needs. If you encounter any issues along the way, refer back to the troubleshooting section or consult the official Sublime Text documentation for further assistance. Happy coding and enjoy your sublime text editing experience!