Audio Drivers install windows in 2024
Install audio drivers for Windows 10 and 11 with our easy guide. Get the latest updates for optimal sound performance in 2024.
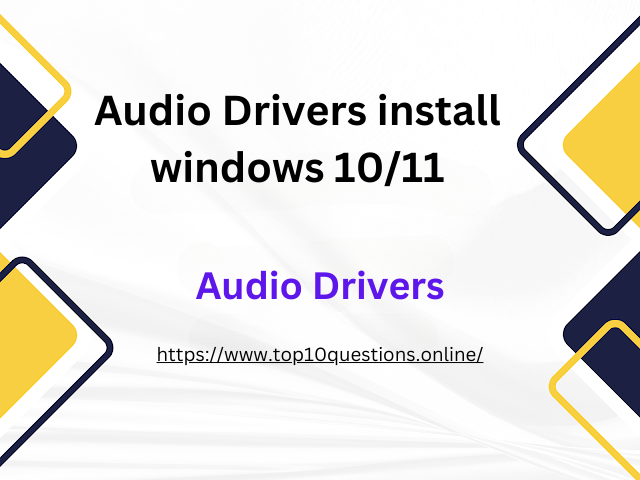 |
| Audio Drivers install windows in 2024 |
Step-by-Step Guide to Installing Audio Drivers in Windows 10 or 11
As we continue to navigate the digital landscape in 2024, having a seamless computing experience is more essential than ever. One integral part of this is ensuring that your PC's audio system is up-to-date and functions efficiently. In this blog post, we will guide you through a step-by-step process on how to install audio drivers in Windows 11, ensuring you have the best audio quality for your PC.
Why are Audio Drivers Important?
Before we delve into the installation process, let's establish why audio drivers are crucial. Audio drivers act as a communication bridge between your computer's operating system and its audio hardware (sound cards and speakers). They translate the OS's data into audio signals that the sound cards can understand, allowing you to get sound from your computer. Without the correct audio driver, your sound card and speakers won't work correctly, leading to poor sound quality or no sound at all.
Step 1: Check Your Current Audio Drivers
To start, it's good practice to check your existing audio drivers. Windows 11 has a built-in tool for this:
- Right-click on the Start button and select 'Device Manager.'
- Expand the 'Sound, video, and game controllers' category.
- Check the listed audio devices and their driver versions.
If you face issues with your current audio drivers or they're out of date, follow the steps below to update them.
Step 2: Download the Latest Audio Drivers
Next, you'll need to download the latest audio drivers compatible with Windows 11.
- Visit the official website of your PC or sound card manufacturer.
- Navigate to their 'Support' or 'Downloads' page.
- Search for audio drivers that match your specific PC or sound card model.
- Ensure the drivers are compatible with Windows 11.
- Download the latest version of the drivers.
Remember, it's crucial to download drivers from the official manufacturer's website to avoid potential security risks.
Step 3: Install the Audio Drivers
After downloading the latest drivers, it's time to install them. Here's how:
- Locate the downloaded file (usually in your 'Downloads' folder). It's commonly a '.exe' or '.zip' file.
- If the file is compressed ('.zip'), extract it using a program like WinRAR or 7-Zip.
- Double click on the executable ('.exe') file to start the installation.
- Follow the installation prompts. You might have to agree to the terms and conditions or choose an installation location.
- Once the installation process is complete, restart your computer.
Step 4: Verify the Installation
After restarting your PC, verify if the new audio drivers have been successfully installed:
- Return to the 'Device Manager' and expand the 'Sound, video, and game controllers' category again.
- Check the listed audio devices and their driver versions. The driver version should now match the one you downloaded.
You can also play a video or song to check if the sound quality has improved.
Conclusion
That's it! You've successfully updated your audio drivers in Windows 11. Now you can enjoy better sound quality on your PC. Remember, regularly updating your drivers ensures that you have a smooth, uninterrupted audio experience, whether you're watching videos, playing games, or participating in video conferences. Keep this guide handy for the next time you need to update your audio drivers.