Convert Image to 128x128
Easily convert any image to 128x128 using our intuitive online tool. Quickly resize and optimize images for your projects.
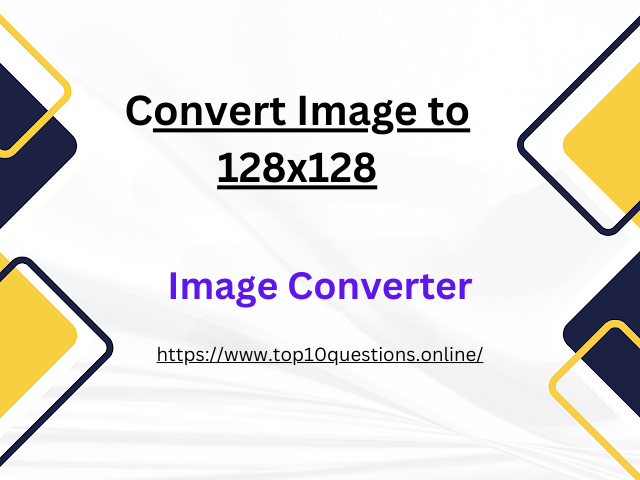 |
| Convert Image to 128x128 |
Image 128 x 128 Resizer and Downloader
How to Convert an Image to 128x128: A Step-by-Step Guide
Creating the perfect image size for your project can be a daunting task, especially when you're dealing with specific dimensions like 128x128 pixels. Whether it's for a profile picture, an avatar, or a favicon, understanding how to resize images correctly is an essential skill in our digital age. This guide will walk you through the process of converting an image to a 128x128 pixel size using various tools. Let's dive in!
Why 128x128 Pixels?
Before we proceed, it's important to understand why the 128x128 pixel size is significant. This size is a standard resolution for small icons and avatars. It provides a balance between detail and file size, ensuring the image remains clear and sharp without taking up a lot of storage space or loading time.
Step-by-step Guide to Image Conversion
Step 1: Choose Your Image
The first step is to choose the image you want to resize. Keep in mind that not all images will look good when resized to 128x128 pixels. Since it's a small size, images with large amounts of detail may lose clarity. Simple, high-contrast images often work best.
Step 2: Choose Your Tool
There are numerous free online tools available for image resizing. Here are three easy-to-use options:
- Canva: An online design tool with built-in image resizing features.
- Adobe Photoshop: A professional image editing software.
- Befunky: A user-friendly online photo editor.
For this guide, we'll use Canva due to its intuitive interface and free access.
Step 3: Upload Your Image
In Canva, start a new project and upload your chosen image.
- Click on "Create a design" on the top right corner.
- In the drop-down menu, select "Custom dimensions."
- Input "128" for both the width and height fields, and then click "Create new design."
- On the left panel, click "Uploads," then "Upload an image or video."
- Select your image from your device.
Step 4: Resize Your Image
Once your image is uploaded:
- Drag the image to the blank 128x128 canvas you created.
- Adjust the image to fit within the frame according to your preference.
- If necessary, use the built-in editing tools to enhance the image's appearance.
Step 5: Save Your Image
Once you're satisfied with the image:
- Click "Download" at the top right corner.
- Choose the file type (JPEG or PNG are most common).
- Click "Download" again to save the image to your device.
And voila! You now have a 128x128 pixel image.
Tips for Best Results
- High-Quality Source Image: Start with the best quality and highest resolution image you can find. It's always better to scale down than to scale up.
- Maintain Aspect Ratio: To avoid distortion, maintain the image's aspect ratio when resizing. In some cases, this may require cropping the image to a square before resizing.
- Check Visibility: After resizing, check if the key elements of your image are still visible and recognizable.
- File Format: For online use, JPEG or PNG work best. PNG is ideal if you need a transparent background.
Conclusion
Creating a 128x128 pixel image doesn't have to be difficult. With the right tools and a step-by-step approach, you can resize images like a pro. Whether you're prepping an avatar for your gaming profile, crafting a favicon for a website, or working on a digital art project, these steps will help you achieve the perfect image size. Happy editing!