Vim Installing Window or Mac or Linux 2024
Install Vim effortlessly on Windows, Mac, and Linux in 2024. Follow our step-by-step guide for a hassle-free setup process.
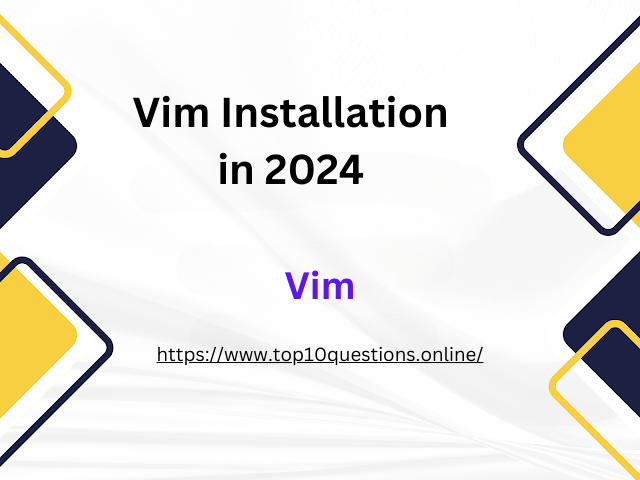 |
| Vim Installing Window or Mac or Linux |
Step-by-Step Guide to Installing Vim
Introduction
Welcome to the world of Vim, a powerful and versatile text editor designed to enhance your coding experience. Whether you're a beginner or an experienced developer, mastering Vim can greatly improve your productivity and efficiency. In this step-by-step guide, we'll walk you through the process of installing Vim on Windows, macOS, and Linux, along with essential configuration, plugin installation, and basic commands to get you started. Let's dive in!
Downloading Vim
To begin your Vim journey, you'll first need to download the software. Follow these instructions based on your operating system:
Windows:
- Visit the official Vim website at vim.org.
- Click on the "PC: MS-DOS and MS-Windows" link.
- Download the latest version of the Vim installer for Windows.
- Run the installer and follow the on-screen instructions.
- Once the installation is complete, you're ready to move on to the next steps.
macOS:
- Open the Terminal application.
- Install Homebrew by entering the following command:
```
/bin/bash -c "$(curl -fsSL https://raw.githubusercontent.com/Homebrew/install/HEAD/install.sh)"
```
- After Homebrew is installed, run the following command to install Vim:
```
brew install vim
```
Linux:
- Open the terminal.
- Run the appropriate command for your Linux distribution:
- Ubuntu/Debian: `sudo apt-get install vim`
- Fedora/RHEL: `sudo dnf install vim`
- Arch Linux: `sudo pacman -S vim`
Initial Setup and Configuration
Once you have Vim installed, it's time to set it up according to your preferences. Here are some initial configuration steps:
- Create a `.vimrc` file in your home directory to store your custom settings.
- Open the file in a text editor and add any desired configurations. For example, you can set the line numbers to be displayed, enable syntax highlighting, or define custom key mappings.
- Save the `.vimrc` file and restart Vim for the changes to take effect.
Installing Plugins
One of the great features of Vim is its extensibility through plugins. Follow these steps to install plugins:
- Choose a plugin manager. Popular options include Vundle, Pathogen, and Vim-Plug.
- Install the plugin manager by following the respective installation instructions.
- Once the plugin manager is set up, you can browse available plugins and add them to your configuration file.
- Restart Vim, and the plugins will be automatically installed.
Basic Commands for Getting Started
Now that your Vim installation is complete, let's explore some essential commands to help you get started:
- Navigation: Move the cursor with the arrow keys or `h`, `j`, `k`, `l` for left, down, up, and right, respectively.
- Editing: Press `i` to enter insert mode and start typing. Press `Esc` to exit insert mode.
- Saving Files: To save a file, press `:` to enter command-line mode, then type `w` followed by the file name and press `Enter` to save.
- Exiting Vim: To exit Vim, enter command-line mode with `:`, then type `q` and press `Enter`.
Remember, learning Vim is an ongoing journey. As you become more comfortable, you'll discover additional commands and techniques to further enhance your productivity.
Conclusion
Congratulations on successfully installing Vim! You've taken the first step towards becoming a more efficient and effective coder. In this guide, we walked you through the process of downloading and configuring Vim on Windows, macOS, and Linux. We also introduced you to plugin installation and provided some basic commands to get you started.
Remember, practice is key to mastering Vim. As you continue your coding journey, explore more advanced features, customize your Vim environment, and discover new plugins that suit your needs. Vim's flexibility and power make it a valuable tool for developers worldwide. Happy coding with Vim!